-
antoelmitico.
User deleted
Ciao a tutti.
Stavo vagando per il web in cerca di tutorial di photshop da seguire e mi sono imbattuto in questo bel tutorial che pero è in inglese.
Visto che l'inglese non lo capisco, chiedo se qualche utente potesse rifare questo tutorial in iitaliano.
Nello Spoiler c'è il link del tutorial.
. -
DJ_NikO.
User deleted
traduci la pagina con Google Translator :/ . -
.
Tradurla con Google significherebbe confondere ancora di più le cose.
Se fosse stata più corta ci avrei provato...inizio con il leggermela ma non prometto nulla, anzi.
Comunque vista la divisione in step, con il software sottomano non dovrebbe essere un problema capire... -
enigma¢j.
User deleted
Se ti serve ancora: SPOILER (click to view)Doh
1
Crea una nuova immagine con le seguenti caratteristiche
Larghezza: 11 inches
Altezza: 11 inches
Risoluzione: 300 ppi, 8bit
Colore sfondo: bianco
Modalita' colore: RGB (Importante, senno' non funzionera')
2
Visto che il risultato dell'effetto dovrebbe apparire liquido, un tipo di carattere che assomiglia essere creata con dei crayon o pennello e' perfetta.
Seleziona il font "WallowHmkBold" (devi installarlo)
3
Il colore e' grigio, nella serie #666666 e non nero.
Scrivi una parola sulla immagine.
4
Rasterizza il livello, poi aggiungi dei puntini attorno alla scritta.
5
Apri "Channels palette" (non ho PS e non posso guardare qual'e' in PS italiano) e duplica il "channel". Il "channel" blu sara' OK. Vai "Image>Adjustments(aggiusti)>Invert"
6
Apri la finestrella Filtri, seleziona blur (opacita' mi pare) > Gaussian blur. "Blur the channels" di nuovo alla "radius" di 15 pixels.
7
Rendi visibili tutti i livelli (Clicca sull occhio alla sinistra di RGB)
Nascondi il livello di copia "Blue channel", ma non eliminarlo. ti servira' tra un po'.
Clicca su RGB per esser sicuro che RGB sia attivato
8
Vai su Filtri>Render>Effetti di luce(o qualcosa del genere). Aggiusta i valori come nell'immagine sotto. Assicurati che la copia "Blue channel" sia selezionata come "Texture channel".
Cambia l'angolo e la forma della luce alla sinistra spostando i 4 punti.
9
--non serve penso, se proprio lo vuoi te lo traduco dopo--
10
Fai una copia del livello e vai Filtri>Sketch>Chrome. Imposta i riflessi come nella immagine sotto:
11
Gioca un po' con lo stile dei livelli.. Apri "Layer Style" e seleziona "Bevel/Emboss". Immetti le impostazioni seguenti.. ricorda che la ombra e' ancora il grigio #666666 e non nero. Assicurati anche che il "Gloss Contour" sia slezionato come cono. Una volta finito, clicca OK.
12
Aggiusta le curve con le impostazioni che vedi qui sotto:
13
Se hai uno sfondo nero, si vede meglio la splendezza.
14
Nascondi il livello dello sfondo (se hai aggiunto il nero separatamente) e unisci tutti gli altri livelli.
15
Per far si' che assomigli liquido, vai su Filtri>Liquify. Usa lo strumento "Bloat" per espandere senno' "distorgi (corretto? LOL)" le parti della scritta come si vede qui. Una volta che sei a posto con le distorzioni, clicca OK
16
--non ti serve, se proprio vuoi te lo traduco dopo--
Tradotto un po' male e veloce, ma si dovrebbe capire.
I nomi degli strumenti/opzioni di Photoshop non li ho tradotti tutti perche' qualcuno non mi ricordo :\
Comunque, se non si capisce l'italiano xD chiedimi.
I think I translated it worse than Google would :0 xD
.
Richiesta Tutorial |


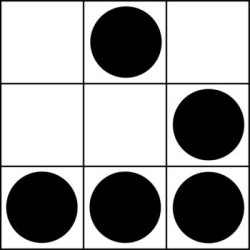
 Contacts
Contacts Web
Web